'STL' - Verwaltung Service-Tickets
Diese Menü-Funktion befindet sich unter 'Personal --> Service --> Service-Tickets'.
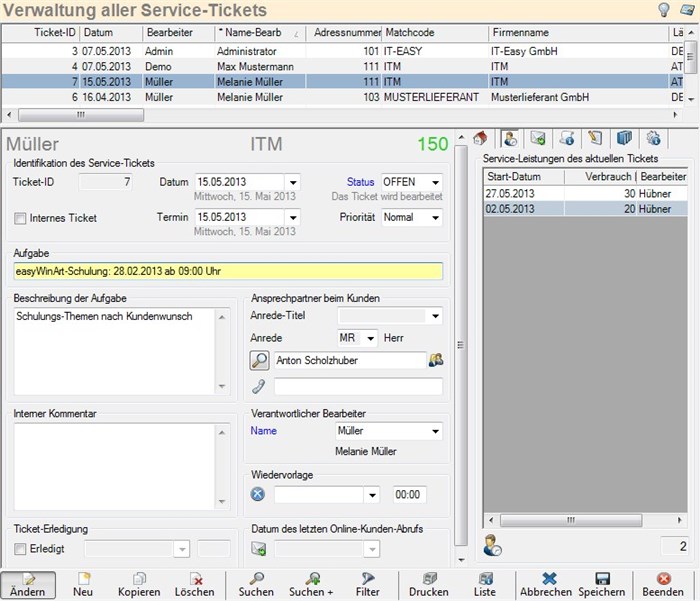
Allgemeine Beschreibung
Die Menüfunktion Service-Tickets dient der Erfassung, Registrierung und Verwaltung einer beliebigen Anzahl zu erledigender Aufgaben (Tickets) für einen beliebigen Kunden, Lieferanten oder Interessenten. Damit haben Sie stets die Übersicht über die noch ausstehenden Aufgaben.
Die Beschreibung der Aufgabe ist in zwei Eingabefelder gegliedert. Zu einem haben Sie das Eingabefeld 'Beschreibung der Aufgabe' für einen regulären Eintrag, zu anderem haben Sie aber auch die Möglichkeit einen 'Internen Kommentar' zu verfassen. Der interne Kommentar ist nur für den verantwortlichen Bearbeiter bestimmt und somit für andere nicht einsehbar. Neben der Beschreibung hat jede Aufgabe eine 'Priorität', einen 'Status', ein 'Erstellungsdatum' und viele weitere Funktionalitäten. Unter anderem können direkt aus der Service-Ticket-Erfassung heraus 'E-Mails' verschickt und 'Telefonate' gestartet werden. Zudem besteht die Möglichkeit jedes Ticket auf eine zeitgenaue 'Wiedervorlage' zu setzen, um an die zu erledigende Aufgabe erinnert zu werden. Für jede Aufgabe können beliebig viele 'Service-Leistungen' erfasst und optional verrechnet werden. Um die zuständigen Bearbeiter des Tickets bestimmen zu könne hat jede Aufgabe (Ticket) nur einen 'verantwortlicher Bearbeiter'. Den verantwortlichen Bearbeiter können Sie jeder Zeit ändern.
Alle weiteren Daten zum Service-Ticket werden in den 'Registerkarten' eingetragen.
Verweis-Menüfunktionen
Zu der Menüfunktion 'Service-Tickets', in der alle Service-Tickets verwaltet werden, gibt es folgende 'Verweis-Menüfunktionen'.
- SLTO → 'Offene Service-Tickets' → Verwaltung aller offenen Service-Tickets. Unter offene Service-Tickets bekommen Sie alle offene Service-Tickets aufgelistet, auch wenn Sie nicht deren verantwortlicher Bearbeiter sind.
- SLTEO → 'Offene eigene Service-Tickets' → Verwaltung aller offenen eigenen Service-Tickets. Unter eigene offene Service-Tickets bekommen Sie nur die offene Service-Tickets angezeigt, bei welchen Sie der verantwortlicher Bearbeiter sind.
Die beiden Verweis-Menüfunktionen sind im Prinzip nur gespeicherte Sucheinstellungen aller Service-Tickets. Im einzelnen Fall werden nur offenen Service-Tickets bzw. nur eigenen offenen Service-Tickets angezeigt. Diese Suchergebnisse bekommen Sie auch, wenn sie in der Verwaltung aller Service-Tickets mit der erweiterten Suche nach den gewünschten Service-Tickets suchen. Zudem haben Sie die Möglichkeit sich weitere Verweis-Menüfunktionen zu erstellen. Weitere Informationen dazu finden Sie im Handbuch unter dem Kapitel 'Menü-Funktionen'.
Grundvoraussetzung
Das Erstellen des ersten Service-Tickets setzt vorraus, dass im System mindestens zwei Service-Ticket-Status eingestellt sind. Ein Start-Status und ein Erledigt-Status. Ist diese Voraussetzung nicht erfühlt, so weist Sie ein 'Informationsfenster' darauf hin.
1. Start-Status erstellen
Navigieren Sie zu der Menü-Funktion 'Verwaltung --> Personal-Konfiguration --> Service-Ticket-Status'. Damit werden Sie in die 'Service-Ticket-Status-Verwaltung' weiter geleitet.
Klicken Sie auf den Button 'Neu' um einen neuen Service-Ticket-Status anzulegen.
Geben Sie in das Eingabefeld 'Kürzel' ein Kürzel für den zu erstellenden Service-Ticket-Status ein, dies könnte z.B. "OF" für Offen oder "INB" für in Bearbeitung sein. In das Eingabefeld 'Bezeichnung' geben Sie die vollständige Bezeichnung ein. Klicken Sie auf den Button 'Start-Status' und geben Sie, falls erwünscht, eine allgemeine Bemerkung zu diesem Service-Ticket-Status ein. Speichern Sie diesen Vorgang mit dem Button 'Speichern' ab. In der obigen Suchliste sehen Sie bereits den gerade erstellten Service-Ticket-Status.
2. Erledigt-Status erstellen
Navigieren Sie zu der Menü-Funktion 'Verwaltung --> Personal-Konfiguration --> Service-Ticket-Status'. Damit werden Sie in die 'Service-Ticket-Status-Verwaltung' weiter geleitet. Wenn Sie aber gerade ein Start-Status erstellt haben und sich noch in derselben Ebene befinden, können Sie direkt mit der Erstellung des Erledigt-Status fortfahren.
Klicken Sie dabei den Button 'Neu', um einen neuen Service-Ticket-Status anzulegen. Geben Sie in das Eingabefeld 'Kürzel' ein Kürzel für den zu erstellenden Service-Ticket-Status ein. Dies könnte z.B. "OF" für Offen oder "INB" für in Bearbeitung sein. In das Eingabefeld 'Bezeichnung' geben Sie dann die vollständige Bezeichnung ein. Klicken Sie auf den Button 'Erledigt-Status' und geben Sie, falls erwünscht, eine allgemeine Bemerkung zu diesem Service-Ticket-Status ein und Speichern Sie diesen Vorgang mit dem Button 'Speichern'ab. In der obigen Suchliste sehen Sie bereits den gerade erstellten Service-Ticket-Status.
Das Anlegen von mindestens zwei Service-Ticket-Status ist eine Grundvoraussetzung für das Erstellen des ersten Service-Tickets. Im Regelfall werden Sie wahrscheinlich zusätzliche Status für eine Aufgabe (Ticket) anwenden. Wir raten Ihnen in diesem Schritt weitere Status anzulegen, die Sie später für ein neues Ticket benötigen könnten.
Erstellen eines neuen Service-Tickets
Erst wenn mindestens zwei 'Service-Tickets-Status' im System hinterlegt sind, können Sie mit dem eigentlichen Erstellen eines Service-Tickets beginnen.
Navigieren Sie dazu über die Menüleiste zu der Menüfunktion 'Personal --> Service --> Service-Tickets'. Ein neuer Arbeitsbereich der Verwaltung aller Service-Tickets erscheint. Klicken Sie auf den Button 'Neu' oder drücken Sie die Taste 'F3' auf Ihrer Tastatur und ein Suchfenster poppt auf. Suchen Sie dort mit den vorgegebenen Auswahlkriterien den gewünschten Mandanten aus und bestätigen Sie die Auswahl. Nun sehen Sie zur Bestätigung Ihrer Auswahl rechts im 'Detailbereich' die Kontaktdaten des Mandanten.
Im linken oberen Bereich des Detailbereiches können Sie jetzt das Erstellungsdatum, ein Datum für die Erledigung der Aufgabe, ein Status und die Priorität des Tickets einstellen. Hierbei haben das 'Erstellungsdatum', der 'Status' und die 'Priorität' eine Standardeinstellung. Für das Datum wird automatisch das heutige Datum ausgewählt, der Status wird auf START gesetzt und die Priorität ist Normal. Falls die Standardeinstellung für dieses Ticket abweichen soll, können Sie diese, Ihrer Vorstellung nach, anpassen. Für das Auswahlfeld 'Status' stehen Ihnen all die Status zu Verfügung, die Sie als Grundvoraussetzung, für das Erstellen eines neuen Service-Tickets, angelegt haben. Soll der gewünschte Status im 'Auswahlfeld' nicht vorhanden sein, dann können Sie diesen unter der Menüfunktion 'Verwaltung --> Personal-Konfiguration --> Service-Ticket-Status' anlegen und dann mit dem Erstellen eines Tickets fortfahren.
Die Auswahlbox 'Internes Ticket' können Sie nutzen, wenn Sie ein Ticket erstellen, das nur einen internen Zweck hat und der Kunde es nicht sehen soll. Wenn es sich um eine interne Informationen, die nur für Sie und andere Bearbeiter Ihres Betriebes bestimmt ist, handelt.
Geben Sie in das Eingabefeld 'Aufgabe' die gewünschte Bezeichnung für das Ticket ein. Ohne Eingabe der Bezeichnung kann ein neues Ticket nicht erstellt werden. Ein blinkendes Ausrufezeichen vor dem Eingabefeld macht Sie darauf aufmerksam, dass Sie dieses Eingabefeld füllen müssen, bevor Sie das Ticket speichern.
Eine genauere und ausführliche Beschreibung der Aufgabe können im darunter liegendem Eingabefeld 'Beschreibung der Aufgabe' eingeben. Und wenn Sie eine Information zu dem Ticket, die nur Sie als verantwortlicher Bearbeiter sehen können, eingeben möchten, steht ihnen dafür das Eingabefeld 'Interner Kommentar' zu Verfügung.
Als Ansprechpartner der ausgewählten Adresse wird automatisch der Haupt-Ansprechpartner ausgewählt, falls aber für das Ticket ein anderer Ansprechpartner eingerichtet werden soll und es sind mehrere hinterlegt, dann klicken Sie bitte das Icon 'Lupe' an und wählen Sie dort den gewünschten 'Ansprechpartner' aus. Genauere Informationen zum Thema Ansprechpartner finden Sie im Handbuch unter 'Ansprechpartner'.
Um automatisch an das Ticket erinnert zu werden, können Sie eine zeitgenaue 'Wiedervorlage' einrichten. An dem eingestellten Datum poppt ein Wiedervorlage-Meldungs-Fenster auf und erinnert Sie an das Ticket. Genauere Informationen zu der Wiedervorlage finden Sie im Handbuch unter 'Wiedervorlage'.
Mit der Menüfunktion 'E-Mail versenden', können Sie direkt aus der Ticketverwaltung des gerade ausgewählten Tickets eine E-Mail an den verantwortlichen Bearbeiter verfassen und absenden. Klicken Sie dazu das Icon 'Briefumschlag' an und das Fenster 'E-Mail Erfassungsformular' poppt auf. Hier können Sie mit den Standardfunktionen eines E-Mails Dienstes eine E-Mail an den verantwortlichen Bearbeiter schreiben.
Um das Erstellen eines neuen Service-Tickets abzuschließen, Speichern Sie bitte das neue Ticket mit dem Button 'Speichern' ab. Somit haben Sie ein neues Ticket für den ausgewählten Mandanten erstellt.
Nach Beendigung der Aufgabe können Sie das Ticket als Erledigt markieren. Klicken Sie dazu die Auswahlbox 'Erledigt' an. Zusatzinformationen wie das aktuelle Datum und der Name des Bearbeiters, der das Ticket als Erledigt markiert hat, werden automatisch vom System hinterlegt. So wissen Sie wer und wann das Ticket als Erledigt markiert hat. Damit ist das Ticket nun angelegt und wird nicht mehr in der Menüfunktion 'Offene Service-Tickets' gelistet. Unter der Menüfunktion 'Service-Tickets' bleibt es als erledigtes Service-Ticket jedoch weiterhin gelistet.
Daten eines Service-Tickets in den Registerkarten

In den Registerkarten werden alle weiteren Daten des Service-Tickets verwaltet.
- 'Adresse' Diese Registerkarte zeigt Ihnen die 'Adressdaten', der Adresse für die das Ticket erstellt wurde. Zudem können Sie direkt aus diesem Register 'alle Service-Dienstleistungen' der aktuellen Adresse, nur die 'Service-Leistungen' des aktuellen Tickets, die 'Web-Adresse' und die 'CRM-Aktivitäten' aufrufen. Oder ein 'Telefonat' starten sowie in die 'Adressenverwaltung' für die aktuelle Adresse verlinkt werden.
- 'Service-Leistungen des aktuellen Tickets' Diese Registerkarte zeigt Ihnen alle Service-Dienstleistungen des Tickets. Zum Verwalten der Service-Dienstleistungen (SL zu-/abbuchen, Guthaben zubuchen, etc.) kann die untergeordnete Menüfunktion durch einen Doppelklick in die Suchliste oder durch einen Klick auf den Button 'Ändern' geöffnet werden. Nähere Informationen zu Verwaltung aller Service-Dienstleistungen finden Sie unter 'Service-Dienstleistungen'.
- 'E-Mails des aktuellen Tickets' Diese Registerkarte zeigt Ihnen alle dem Ticket angehängte E-Mails. Im 'Suchfenster' sehen Sie alle E-Mails des jeweiligen Tickets z.B. nach Betreff oder Gesendet-Datum in einer anpassbaren Tabellen-Darstellung sortiert. Mit einem Doppelklick auf die gewünschte E-Mail oder auf den Button 'Ändern' werden Sie zu der Verwaltung aller archivierten E-Mails weitergeleitet. Weitere Informationen zum E-Mail-Archiv finden Sie im Handbuch unter 'Mail-Archiv'.
- 'Anzeige der Standard-Protokollierung des aktuellen Datensatzes' Diese Registerkarte zeigt Ihnen alle wichtigen Datensatzveränderungen des aktuell ausgewählten Tickets an. Wichtige Datensätze für das Ticket sind die Priorität, das Erstellungsdatum, der Bearbeiter, die Adresse und die Auswahlboxen internes Ticket/Erledigt. Wenn diese Datensätze geändert werden, dann werden diese Änderungen in der Standard-Protokollierung mit Datum-Uhrzeit gelistet. Über den Button 'Anzeigen' oder durch einen Doppelklick mit der linken Maustaste auf den gewünschten Protokoll rufen Sie die Anzeige der Standard-Protokollierung des aktuellen Tickets auf. Mit der Auswahl des gewünschten Eintrages werden Ihnen im Detailbereich alle Informationen zu dem veränderten Datensatz angezeigt.
- 'Allgemeine Bemerkungen' In der Registerkarte Bemerkungen können Sie gewünschte Zusatzinformationen zu dem gerade ausgewählten Ticket notieren und nach Bedarf jeder Zeit vervollständigen, bearbeiten oder auch löschen. Dazu muss das Ticket jedoch im Änderungsmodus sein. Klicken Sie dazu den Button 'Ändern'.
- 'Dokumenten-Management' Diese Registerkarte zeigt Ihnen alle diesem Ticket angehängte Dokumente an. Zum Verwalten der Dokumente (Importieren, Bearbeiten, Löschen, etc.) kann die untergeordnete Menüfunktion, durch einen Doppelklick in die 'Suchliste' oder durch einen Klick auf den Button 'Ändern', geöffnet werden. Nähere Informationen zur Verwaltung der Dokumente im Dokumenten-Management finden Sie im Handbuch unter 'DMS'.
- 'Individual-Variablen' Die Registerkarte Individual-Variablen zeigt Ihnen eigene individuelle Variablen (Eingabefelder) an. Sie können das Ticket z.B. um weitere Kennzeichen und Besonderheiten ergänzen. Dazu stehen Ihnen neun Steuerelemente zur Verfügung: drei Sorten von TextBoxen, CheckBox, ComboBox, IntegerBox, DoubleBox, DatePicker und TimePicker. Sie können nahezu beliebig viele solcher Individualvariablen erstellen. Die Registerkarte um weitere individuelle Variablen (Eingabefelder) zu ergänzen, können Sie unter der Menüfunktion 'Verwaltung --> System-Konfiguration --> Individual-Variablen'. Näheres dazu finden Sie im Handbuch unter 'Individual-Variablen'.
Löschen eines Service-Tickets
Das Löschen eines Service-Tickets ist grundsätzlich möglich. Jedoch nur solange keine Daten nach dem Erstellen des Tickets geändert wurden. Ändern Sie nach dem Anlegen eines Tickets die Priorität, das Datum, den Bearbeiter, die Adresse oder markieren Sie das Ticket als Erledigt/internes Ticket, so wird ein Protokoll angelegt. Wurde durch die Veränderung der Daten ein Protokoll angelegt oder haben Sie bereits Service-Leistungen gebucht, Dokumente angehängt, so wird das Löschen des Service-Tickets verweigert.
Beachten Sie also, dass Sie ein Service-Ticket nur Löschen können, solange es unverändert ist.
Tickets easy WinArt
Eine andere Kategorie der Service-Tickets sind die Tickets easyWinArt. Das sind die von uns, für Sie als easyWinArt Nutzer, erstellten Tickets. Unter der Menüfunktion 'EDI --> Tickets easyWinArt' sehen Sie alle Tickets die wir (easy WinArt GmbH) für Sie erstellt haben.
Dort können Sie diverse Informationen über das Erstellungsdatum, die Priorität, den Status, die Aufgabenbeschreibung, den Auftraggeber oder über den Sevice-Technicker entnehmen.
Beachten Sie jedoch, dass Sie hier nur eine Leseberechtigung haben und keine Daten verändern können, diese Menüfunktion dient nur zu Information. Wenn Sie z.B. wissen wollen im welchen Staus sich das Ticket befindet, wer der Auftraggeber ist oder ob das Ticket schon Erledigt ist.

