'AD' - Alle Adressen

'Alle Adressen' ist ein wesentlicher Bestandteil der Stammdaten der easyWinArt-Software und dient zum Speichern und Verwalten von Adressen. Die Daten dieser Menüfunktion bilden die Basis für viele Menüfunktionen, in denen Adressen benötigt werden, z.B. für Vorgangs-Belege (Angebot, Auftrag, Bestellung etc) oder adressbezogene Artikeldaten. Neben den üblichen Adressdaten wie Anschrift, Telefonnummer usw. können Sie in den 'Registerkarten' auch buchhalterische Daten, abweichende Liefer- und Rechnungs-Adressen, Bankverbindungen, beliebig viele Ansprechpartner und vieles mehr erfasst werden.
Diese Menüfunktion befindet sich unter 'Stammdaten --> Adressen --> Alle Adressen'.
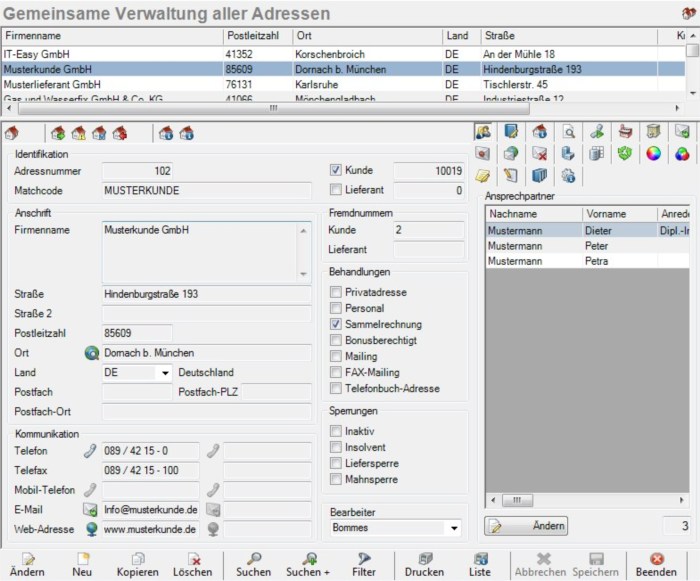
- Beispielansicht der Adress-Verwaltung
Allgemeine Beschreibung
Die Adress-Verwaltung nimmt grundsätzlich jede Adresse auf, ganz gleich welche Verwendung dafür vorgesehen ist. Es werden hier also genauso Kunden und Lieferanten wie Interessenten, abweichende Liefer- oder Rechnungsadressen oder sonstige angelegt. Über verschiedene Eigenschaften kann einer Adresse dann ein gewisser Status verliehen werden. Besonders wichtig sind hierbei natürlich die beiden Häckchen 'Kunde' und 'Lieferant', mit denen eine Adresse zum Debitor bzw. Kreditor (oder beidem) gemacht wird. So ist es erst möglich Auftrag, Lieferung, Rechnung usw. bzw. Bestellung, Lieferung, Verbindlichkeit usw. mit einer bestimmten Adresse anzulegen, wenn diese beiden Häckchen für diese entsprechend gesetzt sind. Angebote und Anfragen können hingegen mit jeder Adresse erstellt werden. Weiterhin haben diese Häckchen auch an verschieden anderen Stellen, z.B. für die Finanzbuchhhaltung eine Bedeutung.
Soll eine Adresse einen individuellen Status bekommen, z.B. 'Interessent' oder 'Arzt-Praxis', weil man eben viele Praxen unter den Kunden hat, so kann eine Adress-Kategorie angelegt und diese können der Kategorie zugeordnet werden. Diese Adressen können dann z.B. über einen eigenen Menüpunkt aufgerufen werden, Beispiel dazu weiter unten, oder die Einteilung kann für spätere Auswertungen oder sonstiges nützlich sein.
Soll eine Adresse A mehrere abweichende Lieferadressen bekommen, so sind diese zunächst ganz normal wie jede andere Adresse jede für sich anzulegen. Ist dies erledigt, so ist wieder Adresse A zu öffnen und hier können dann in der entsprechenden Registerkarte die abweichenden Lieferadressen zugeordnet werden, Beschreibung dazu weiter unten.
Private Adressen werden wie jede andere Adresse auch angelegt. Dabei wird einfach der Name der Privatperson als Firmenname eingetragen, z.B. "Stefan Müller", "Herr Stefan Müller" oder "Eheleute Müller". Zusätzlich kann das Häckchen 'Privatadresse' gesetzt werden, dann wird auf der Rechnung nicht "Buchhaltung" und auch nicht der Ansprechpartner angedruckt.
Anlage einer neuen Adresse
Zum Anlegen einer neuen Adresse wird die Menü-Funktion 'Alle Adressen' oder eine der dazugehörenden Verweis-Menü-Funktionen geöffnet. Mit dem Button 'Neu' in der Aktions-Toolbar kann dann ein neuer Datensatz, also eine neue Adresse angelegt werden. Einziges Pflichtfeld ist der Firmenname, danach kann die neue Adresse über den Button 'Speichern' in der Aktions-Toolbar bereits abgespeichert werden. Neben dem Firmennamen können natürlich viele weitere Daten im gesamten Detailbereich gepflegt werden. Neben den wichtigen Eingaben im linken Teil des Detailbereiches stehen rechts noch verschiedene weitere Registerkarten zur Verfügung.
Adress-Nummerierung
Jede Adresse hat zwangsläufig eine eindeutige Adressnummer, mit der sie im easyWinArt-Mandanten indentifiziert werden kann. Diese wird, sofern man dort nichts einträgt (d.h. die 0 bleibt stehen), automatisch fortlaufend vergeben entsprechend der Nummernkreis-Regelung aus der System-Konfiguration. Es kann aber auch eine bestimmte Adressnummer eingegeben werden. Zusätzlich kann eine Adresse auch eine Kunden- und/oder Lieferantennummer haben. Diese ist bedeutsam für die Buchhaltung und bildet die Debitoren- bzw. Kreditorennummer. Eine Adresse benötigt erst dann eine solche Nummer, wenn sie zum ersten mal konkret in einem Beleg wie Auftrag, Lieferung, Rechnung usw. oder Bestellung, Lieferung, Verbindlichkeit usw. als Beleg-Adresse verwendet wird. Um nicht sinnlos Nummern für Interessenten, abweichende Lieferadressen usw. zu verschwenden, sollten diese also keine entsprechende Nummer bekommen, eine Ausnahme bilden dabei abweichende Rechnungsadressen, die nicht nur postalisch, sondern auch buchhalterisch eingesetzt werden. Kunden- und Lieferantennummern werden, sofern dort nichts eingetragen wird (d.h. die 0 bleibt stehen), automatisch fortlaufend vergeben entsprechend der Nummernkreis-Regelung aus der System-Konfiguration. Hinweis: Die Adressnummer is eine firmeninterne Nummer über alle Adressen, die nicht mit der Kunden- oder Lieferantennummer (Debitoren- oder Kreditorennummer) zu verwechseln oder gleichzusetzen ist. Letztere beiden Nummern werden, sofern an einer Adresse tatsächlich benötigt, in 2 eigenen Feldern gepflegt.
Daten einer Adresse
Die wichtigesten Daten einer Adresse können im linken Teil des Detailbereiches eingegeben werden. Neben dem Firmennamen sind das in den meisten Fällen Straße, PLZ und Ort. Die Adressnummer wird, sofern man dort nichts einträgt (d.h. die 0 bleibt stehen), automatisch vergeben. Wird das Kunde- oder Lieferanten-Häckchen gesetzt und dort jeweils rechts keine Nummer eingetragen (d.h. die 0 bleibt stehen), werden entsprechend automatisch Nummern vergeben. Weitere Hinweise dazu siehe oben bei 'Adress-Nummerierung'. Der Matchcode ist keine Pflichteingabe, er wird z.B. als eine Art Spitzname zum leichteren Suchen verwendet. Als Fremdnummern können die Nummern hinterlegt werden, die dem easyWinArt-Benutzer von seinen Kunden oder Lieferanten zugewiesen werden. Wird also gerade ein Kunde bearbeitet, so kann die vom Kunden erhaltene Lieferantennummer in das Feld 'Kunde' eingegeben werden. Im umgekehrten Falle ist das Feld 'Lieferant' zu verwenden, also für die Nummer, die der Lieferant vergeben hat. In das Feld Straße 2 können zusätzliche Informationen eingegeben werden, z.B. ein Stockwerk im Gebäude oder ähnliches. Neben oder statt der normalen Anschrift können auch Postfach, Postfach-PLZ und Postfach-Ort angegeben werden, diese werden dann für Beleg-Ausdrucke, außer beim Lieferschein, vorranging verwendet, damit die Post an das Postfach zugestellt wird. Das Land der Adresse kann über sein Länderkennzeichen ausgewählt werden. Fehlt ein Land, kann dieses in der Verwaltung in der Menüfunktion 'Verwaltung --> Adressen-Konfiguration --> Länder-Kennzeichen' ergänzt werden. Die Auswahl des richtigen Landes ist wichtig für die Buchhaltung, da jedem Länderkennzeichen ein Länder-Typ zugeordnet ist, z.B. 'Deutschland', 'Drittland' oder 'Europäische Union'. An den Ländertypen hängen dann wieder die MwSt-Sätze usw. Mehr dazu enthalten die entsprechenden Handbuch-Kapitel. Pro Adresse können 2 verschiedene Telefon-Nummern, 2 verschiedene Telefax-Nummern, 2 Mobil-Telefon-Nummern, 2 E-Mail-Adressen sowie 2 Web-Adressen hinterlegt werden. Es ist darauf zu achten, keinesfalls links die Vorwahl und rechts die Hauptnummer einzutragen, sondern eine komplette Telefonnummer gehört in ein Eingabefeld. Rechts können noch diverse Häckchen gesetzt werden. Sofern im Folgenden keine Bedeutungen aufgeführt sind, können diese Häckchen zu eigenen Zwecken bzw. rein informativ genutzt werden. Bei einer Privatadresse wird bei Rechnungen und Gutschriften in der Anschrift weder der Ansprechpartner, noch das Wort 'Buchhaltung' angedruckt. Mit Endkundenadresse kann zwischen B2B und B2C unterschieden werden, d.h. zwischen Endabnehmern und Wiederverkäufern (z.B. Großhändler). Das Kennzeichen wird in die KOMSA-Schnittstelle übertragen, ist aber ansonsten informativ. Personal ist rein informativ, es kann damit z.B. das eigene Personal gekennzeichnet werden, sofern für die Mitarbeiter Adressen angelegt werden. Sammelrechnung, Bonusberechtigt, Mailing und FAX-Mailing sind derzeit rein informativ. Das Häckchen Telefonbuch-Adresse hat nur dann eine Auswirkung, wenn die easyWinArt-Telefonanlage eingesetzt wird. Die Adressen werden dann in das interne Telfonbuch der Anlage übertragen, damit sie im Telefondisplay angezeigt werden bzw. über das Telefonbuch des Telefons gesucht werden können. Wird eines der Häckchen Inaktiv, Insolvent oder Liefersperre gesetzt, so erscheinen bei der Belegbearbeitung entsprechende Hinweise (vor Speichern eines Beleges, vor dem Drucken, vor dem Pushen, usw.). Außerdem wird an der Adresse selbst (und dort auch in der Registerkarte Service-Dienstleistungen) sowie in den Menüfunktionen 'Service-Leistungen' und 'Service-Tickets' jeweils ein entsprechender roter Hinweis 'STOP' angezeigt. Wird das Häckchen Mahnsperre gesetzt, so werden beim automatischen Mahnlauf für diese Adresse keine Mahnungen erzeugt. Das Feld Bearbeiter enthält automatisch den easyWinArt-Anwender, der angemeldet ist, während die Adresse über 'Neu' angelegt wird. Hier lässt sich auch ein anderer Anwender auswählen und einstellen. Trotzdem kann man über den Button 'Letze Änderung' in der Funktions-Toolbar einsehen, wer die Adresse wirklich angelegt hat.
Daten einer Adresse in den Registerkarten
Alle weiteren Daten werden in den Registerkarten rechts im Detailbereich eingegeben:

Ansprechpartner Diese Registerkarte zeigt die Ansprechpartner der gerade ausgewählten Adresse an. Es wird die Suchliste der untergeordneten Menüfunktion 'Stammdaten --> Ansprechpartner' angezeigt. Die Spaltenansicht kann sich jeder Anwender wie gewünscht einstellen. Zum Verwalten der Ansprechpartner (Bearbeiten, Erstellen, Löschen, etc.) kann die untergeordnete Menüfunktion durch einen Doppelklick in die Suchliste oder durch einen Klick auf den Button 'Ändern' geöffnet werden.
CRM-Übersicht Mit der Registerkarte 'CRM-Übersicht' sehen Sie alle CRM-relevanten Daten der jeweiligen Adresse nach Datum/Uhrzeit in einer anpassbaren Tabellen-Darstellung sortiert. Per Doppelklick auf einen Tabelleneintrag kann man auch hier sofort das angezeigte CRM-Objekt aufrufen, z.B. ein Telefonats-Protokoll mit einem Kunden, eine Produkt-Anfrage eines Kunden, eine E-Mail mit Anhängen, ein Angebot oder eine Rechnung, eine durchgeführte Service-Dienstleistung, eine eingestellte Wiedervorlage usw.
CRM-Aktivitäten Diese Registerkarte zeigt die CRM-Aktivitäten der gerade ausgewählten Adresse an. Es wird die Suchliste der untergeordneten Menüfunktion 'CRM --> CRM-Aktivitäten' angezeigt. Die Spaltenansicht kann sich jeder Anwender wie gewünscht einstellen. Zum Verwalten der CRM-Aktivitäten (Bearbeiten, Erstellen, etc.) kann die untergeordnete Menüfunktion durch einen Doppelklick in die Suchliste oder durch einen Klick auf den Button 'Ändern' geöffnet werden.
Service-Tickets Die Registerkarte Service-Tickets zeigt Ihnen alle Aufgaben (Tickets) der aktuellen Adresse. Zum Verwalten der Service-Tickets (Erfassen, Verwalten, etc.) kann die untergeordnete Menüfunktion durch einen Doppelklick in die Suchliste oder durch einen Klick auf den Button 'Ändern' geöffnet werden. Nähere Informationen zu Verwaltung aller Service-Tickets finden Sie unter 'Service-Tickets'.
Service-Dienstleistungen Diese Registerkarte zeigt Ihnen alle Service-Dienstleistungen und das aktuelle Service-Guthaben der gerade ausgewählten Adresse. Zum Verwalten der Service-Dienstleistungen (SL zu-/abbuchen, Guthaben zubuchen, etc.) kann die untergeordnete Menüfunktion durch einen Doppelklick in die Suchliste oder durch einen Klick auf den Button 'Ändern' geöffnet werden. Nähere Informationen zu Verwaltung aller Service-Dienstleistungen finden Sie unter 'Service-Dienstleistungen'.
Kontoauszug Diese Registerkarte zeigt Ihnen alle für diese Adresse noch offenen Belege mit dem Beleg-Typ 'Rechnung' (von Kunden) oder dem Beleg-Typ 'Verbindlichkeit' (von Lieferanten). Über den Button 'Anzeigen' oder durch einen Doppelklick mit der linken Maustaste auf den gewünschten Beleg rufen Sie die Kontoauszugs-Übersicht auf. In der Kontoauszugs-Übersicht können Sie diese Belege im Suchfenster, mit einem Mausklick auf den gewünschten Beleg, auswählen und bekommen alle Details zum Beleg im Detailbereich angezeigt. Beachten Sie, dass Sie die Daten nur einsehen können und keine Änderungen vornehmen können. Belegdaten ändern können Sie in der Belegverwaltung für alle Vorgänge.
Mahnungen Diese Registerkarte zeigt Ihnen die Mahnungs-Historie sowie die aktuellen Mahnungen der aktuellen Adresse. Es kann eine abweichende E-Mail-Adresse für die Zustellung der Mahnung(en) eingeben werden (E-Mail-Adresse der Buchhaltung). Die zusätzlichen Karenztage werden dem Kunden ergänzend zur Fälligkeit und der generellen Karenz gewährt. Die Spaltenansicht kann sich jeder Anwender wie gewünscht einstellen. Zum Verwalten der Mahnläufe und Mahnungen (Erstellen, Bearbeiten, Versenden etc.) kann die untergeordnete Menüfunktion durch einen Doppelklick in die Suchliste oder durch einen Klick auf den Button 'Ändern' geöffnet werden --> 'Mahnungen'.
Buchhaltung In diesem Register werden verschiedene Informationen sowie wichtige Konditionen bzgl. der ausgewählten Adresse eingestellt, z.B. rund um den Zahlungsverkehr. Bei Auswahlfeldern müssen die auswählbaren Werte zunächst in der Verwaltung hinterlegt werden. Viele dieser Daten werden später in einen neuen Beleg übernommen. Nähere Informationen hierzu finden Sie im Handbuch unter der Beschreibung der Registerkarte 'Buchhaltung'.
Zusatz-Informationen In diesem Register können Angaben zu den Frachtkonditionen, Sonderkonditionen (Adressrabatt) und wenn es sich um einen Vertriebskanal handelt, die Channel-Kennung und Chanel-Nummer eingestellt werden. Nähere Informationen dazu finden Sie unter 'Zusatz-Informationen'.
Branchen Diese Registerkarte zeigt Ihnen alle ausgewählten Branchen für die aktuelle Adresse. Um eine neue Branche auszuwählen klicken Sie auf den Button 'Ändern' und suchen in der Liste die gewünschte Branche aus. Voraussetzung dafür ist, dass Branchen bereits im System hinterlegt sind. Mit einem Doppelklick in das Suchfenster werden Sie in die Verwaltung der Branchen weitergeleitet, dort können Sie neue Branchen Erstellen oder die bereits vorhandenen Verwalten. Nähere Informationen dazu finden Sie im Handbuch unter 'Branchen'.
Bankverbindungen Dieses Register zeigt Ihnen alle Bankverbindungen der gerade ausgewählten Adresse. Zum Verwalten der Banken (Bearbeiten, Erstellen, Löschen, etc.) kann die untergeordnete Menüfunktion 'Verwaltung der Adress-Bankeverbindungen' durch einen Doppelklick in die Suchliste oder durch einen Klick auf den Button 'Ändern' geöffnet werden. Nähere Informationen zu der Bankenverwaltung finden Sie im Handbuch unter 'Banken-Verwaltung'.
Lieferadressen In diesem Register findet die Verwaltung von abweichenden Lieferadressen statt. Es können nur Lieferadressen eingestellt werden, die bereits als Adresse im easyWinArt vorhanden sind. Eine nachträgliche Änderung im Vorgangsbeleg ist selbstverständlich möglich. Eine neue abweichende Lieferadresse fügen Sie zu, indem Sie auf den Button 'Neu' klicken und über die erweiterte Suchfunktion die gewünschte Lieferadresse auswählen. Lieferadresse Löschen können Sie mit dem Button 'Löschen'. Beachten Sie dabei, dass die richtige Adresse markiert ist, damit Sie versehentlich nicht die falsche Adresse Löschen. Eine Adresse als Haupt-Lieferadresse markieren, können Sie mit dem Button 'Haupt-Objekt'.
Rechnungsadressen In diesem Register findet die Verwaltung von abweichenden Rechnungsadressen statt. Es können nur Rechnungsadressen eingestellt werden, die bereits als Adresse im easyWinArt vorhanden sind. Eine nachträgliche Änderung im Vorgangsbeleg ist selbstverständlich möglich. Eine neue abweichende Rechnungsadresse fügen Sie zu, indem Sie auf den Button 'Neu' klicken und über die erweiterte Suchfunktion die gewünschte Rechnungsadresse auswählen. Rechnungsadresse Löschen können Sie mit dem Button 'Löschen'. Beachten Sie dabei, dass die richtige Adresse markiert ist, damit Sie versehentlich nicht die falsche Adresse Löschen. Eine Adresse als Haupt-Rechnungsadresse markieren, können Sie mit dem Button 'Haupt-Objekt'.
Speditionsadressen In diesem Register findet die Verwaltung von abweichenden Speditionsadressen statt. Es können nur Speditionsadressen eingestellt werden, die bereits als Adresse im easyWinArt vorhanden sind. Eine nachträgliche Änderung im Vorgangsbeleg ist selbstverständlich möglich. Eine neue abweichende Speditionsadresse fügen Sie zu, indem Sie auf den Button 'Neu' klicken und über die erweiterte Suchfunktion die gewünschte Speditionsadresse auswählen. Speditionsadresse Löschen können Sie mit dem Button 'Löschen'. Beachten Sie dabei, dass die richtige Adresse markiert ist, damit Sie versehentlich nicht die falsche Adresse Löschen. Eine Adresse als Haupt-Speditionsadresse markieren, können Sie mit dem Button 'Haupt-Objekt'.
Rücklieferadressen In diesem Register findet die Verwaltung von abweichenden Rücklieferadressen statt. Es können nur Rücklieferadressen eingestellt werden, die bereits als Adresse im easyWinArt vorhanden sind. Eine nachträgliche Änderung im Vorgangsbeleg ist selbstverständlich möglich. Eine neue abweichende Rücklieferadresse fügen Sie zu, indem Sie auf den Button 'Neu' klicken und über die erweiterte Suchfunktion die gewünschte Rücklieferadresse auswählen. Rücklieferadresse Löschen können Sie mit dem Button 'Löschen'. Beachten Sie dabei, dass die richtige Adresse markiert ist, damit Sie versehentlich nicht die falsche Adresse Löschen. Eine Adresse als Haupt-Rücklieferadresse markieren, können Sie mit dem Button 'Haupt-Objekt'.
Konzern Diese Registerkarte zeigt Ihnen die Konzern- und die Zentralzahleradresse der gerade ausgewählten Adresse an. Es können nur Adressen eingestellt werden, die bereits als Adresse im easyWinArt vorhanden sind. Zum Verwalten der Adressen klicken sie auf den blauen Schriftzug 'Adressnummer' und suchen mit Hilfe der erweiterten Suche die gewünschte Adresse aus. Weitere Informationen zum Verwalten der Konzernen finden Sie im Handbuch unter 'Konzern'.
Vertreter In dieser Registerkarte können Sie einen Vertreter für die gerade ausgewählte Adresse auswählen. Jeder Vertreter hat eine Kennung (Kürzel) und eine Provision in Prozent. Bei Auswahl eines Vertreters wird Ihnen zusätzlich seine Firmenzugehörigkeit angezeigt. Voraussetzung für die Auswahlmöglichkeit eines Vertreters ist, dass mindestens ein Vertreter angelegt ist. Einen Vertreter Anlegen, Bearbeiten und Löschen können Sie unter der Menü-Funktion 'Stammdaten → Adressen → Vertreter'.
Kunden-Artikel-Daten Diese Registerkarte zeigt Ihnen alle Kunden-Artikel dieser Adresse (Kunde). Über den Button 'Anzeigen' oder durch einen Doppelklick mit der linken Maustaste auf den gewünschten Artikel rufen Sie die 'Verwaltung aller Artikel-Daten eines Kunden' auf. Von hier aus können Sie die Artikel dieser Adresse verwalten. Mit einem Mausklick auf den gewünschten Artikel sehen Sie im Detailbereich alle Einzelheiten des ausgewählten Verkauf-Artikels. Mit dem Button 'Ändern' können Sie den ausgewählten Verkauf-Artikel bearbeiten.
Lieferanten-Artikel-Daten Diese Registerkarte zeigt Ihnen alle Lieferanten-Artikel dieser Adresse (Lieferant). Über den Button 'Anzeigen' oder durch einen Doppelklick mit der linken Maustaste auf den gewünschten Artikel rufen Sie die 'Verwaltung aller Artikel-Daten eines Lieferanten' auf. Von hier aus können Sie die Artikel dieser Adresse verwalten. Mit einem Mausklick auf den gewünschten Artikel sehen Sie im Detailbereich alle Einzelheiten des ausgewählten Einkauf-Artikels. Mit dem Button 'Ändern' können Sie den ausgewählten Einkauf-Artikel bearbeiten.
Adresse-Preisgruppe In der Registerkarte Adress-Preisgruppe können Sie eine Adress-Preisgruppe für die gerade ausgewählte Adresse auswählen und bestimmen ob deren VK-Adress-Preisgruppenlogik und/ oder die EK-Adress-Preisgruppenlogik ausgeschaltet werden soll oder nicht. Zudem haben Sie eine Ansicht für alle Artikel-Preisgruppen-Preise dieser Adresse. Weitere Informationen zu dieser Registerkarte finden Sie im Handbuch unter 'Adress-Preisgruppe'.
Anlieferungs-Zeiten In diesem Register können Anlieferungs-Zeiten für eine Adresse eingestellt werden. Sie können für alle sieben Wochentage einzeln die Von und Bis Uhrzeiten eingeben. Diese Eingabefelder haben keine Funktion und dienen nur zur reinen Information.
Electronic-Data-Interchange (EDI) In dieser Registerkarte können Sie Einstellungen für den elektronischen Datenaustausch vornehmen. Der elektronische Datenaustausch ist für easyWinArt-Kunden gedacht, die kein eigenes Lager unterhalten, sondern Lager und Versand über einen externen Lagerdienstleister abwickeln. Näheres zu der Registerkarte EDI finden Sie im Handbuch unter 'EDI'.
Kategorien In diesem Register können Sie eine oder mehrere Kategorien für die gerade ausgewählte Adresse auswählen. Klicken Sie auf den Button 'Kategorien ändern', wählen Sie aus der Liste die gewünschte Kategorie für die aktuelle Adresse aus und Speichern Sie die Auswahl ab. Somit haben Sie für diese Adresse eine Kategorie ausgewählt. Das Einteilen der Adressen in Kategorien hat den Vorteil, dass Sie in der erweiterten Suchen z.B. nur nach den Lieferanten, Kunden oder Interessenten suchen können. Um die Auswahl der Kategorien zu gewährleisten, müssen als Voraussetzung gewünschte Kategorien im System hiterlegt sein. Weitere Informationen zum Verwalten der Kategorein finden Sie im Handbuch unter 'Kategorien'.
Artikel-Kategorien In diesem Register können Sie eine oder mehrere Kategorien für die Artikel der gerade ausgewählten Adresse auswählen. Klicken Sie auf den Button 'Kategorien ändern', wählen Sie aus der Liste die gewünschte Kategorie für die Artikel aus und Speichern Sie die Auswahl ab. Somit haben Sie für die Artikel dieser Adresse eine Kategorie ausgewählt. Das Einteilen der Artikel in Kategorien hat den Vorteil, dass Sie in der erweiterten Suche z.B. nur nach den Handelsartikel, Serienartikel oder Produktionsartikel suchen können. Um die Auswahl der Kategorien zu gewährleisten, müssen als Voraussetzung gewünschte Kategorien im System hiterlegt sein. Weitere Informationen zum Verwalten der Kategorein finden Sie im Handbuch unter 'Kategorien'.
Stichworte In diesem Register können Sie Stichworte und Verschlagwortung für die gerade ausgewählte Adresse eingeben. Dieses Eingabefeld hat nur eine Informationsfunktion, somit können Sie das Eingabefeld frei nach Ihrem Bedarf gestalten. Dazu muss die Adresse jedoch im Änderungsmodus sein. Klicken Sie dazu den Button 'Ändern'.
E-Mail-Archiv der aktuellen Adresse Diese Registerkarte zeigt Ihnen das E-Mail-Archiv der aktuellen Adresse an. In der Detailansicht sehen Sie alle E-Mails der jeweiligen Adresse z.B. nach Betreff oder Gesendet-Datum in einer anpassbaren Tabellen-Darstellung sortiert. Mit einem Doppelklick auf die gewünschte E-Mail oder auf den Button 'Ändern' werden Sie zu der Verwaltung aller archivierten E-Mails weitergeleitet. Weitere Informationen zum E-Mail-Archiv finden Sie im Handbuch unter 'Mail-Archiv'.
Anzeige der Standard-Protokollierung Diese Registerkarte zeigt Ihnen alle wichtigen Datensatzveränderungen der aktuell ausgewählten Adresse an. Wichtige Datensätze für die Adresse sind der 'Kunden-/Lieferantenstatus' und die Kunden-/Lieferantennummer. Wenn diese Datensätze geändert werden, dann werden diese Änderungen in der Standard-Protokollierung mit Datum-Uhrzeit gelistet. Über den Button 'Anzeigen' oder durch einen Doppelklick mit der linken Maustaste auf den gewünschten Protokoll rufen Sie die Anzeige der Standard-Protokollierung der aktuellen Adresse auf. Mit der Auswahl des gewünschten Eintrages werden Ihnen im Detailbereich alle Informationen zu dem veränderten Datensatz angezeigt, die nach Bedarf nochmal geändert werden können.
Bemerkung In der Registerkarte Bemerkungen können Sie gewünschte Zusatzinformationen zu der gerade ausgewählten Adresse notieren und nach Bedarf jeder Zeit vervollständigen, bearbeiten oder auch löschen. Dazu muss die Adresse jedoch im Änderungsmodus sein. Klicken Sie dazu den Button 'Ändern'.
Dokumenten-Management Diese Registerkarte zeigt Ihnen alle dieser Adresse angehängten Dokumente an. Zum Verwalten der Dokumente (Importieren, Bearbeiten, Löschen, etc.) kann die untergeordnete Menüfunktion, durch einen Doppelklick in die 'Suchliste' oder durch einen Klick auf den Button 'Ändern', geöffnet werden. Nähere Informationen zur Verwaltung der Dokumente im Dokumenten-Management finden Sie im Handbuch unter 'DMS'.
Individual-Variablen Die Registerkarte Individual-Variablen zeigt Ihnen eigene individuelle Variablen (Eingabefelder) an. Sie können die Adresse z.B. um weitere Kennzeichen und Besonderheiten ergänzen. Dazu stehen Ihnen neun Steuerelemente zur Verfügung: drei Sorten von TextBoxen, CheckBox, ComboBox, IntegerBox, DoubleBox, DatePicker und TimePicker. Sie können nahezu beliebig viele solcher Individualvariablen erstellen. Die Registerkarte um weitere individuelle Variablen (Eingabefelder) zu ergänzen, können Sie unter der Menüfunktion 'Verwaltung --> System-Konfiguration --> Individual-Variablen'. Näheres dazu finden Sie im Handbuch unter 'Individual-Variablen'.
Mittels der Adress-Toolbar. können alle Belege direkt aufgerufen werden, die in einem gewissen Zusammenhang mit der gerade angezeigten Adresse stehen. Folgende Möglichkeiten bieten sich an:
- Alle Belege anzeigen, bei denen diese Adresse der Auftraggeber ist
- Alle Belege anzeigen, bei denen die aktuelle Adresse die Liefer-Adresse ist
- Alle Belege anzeigen, bei denen die aktuelle Adresse die Rechnungs-Adresse ist
- Alle Belege anzeigen, bei denen die aktuelle Adresse die Speditions-Adresse ist
- Alle Belege anzeigen, bei denen die aktuelle Adresse die Rückliefer-Adresse ist
- Alle Belege anzeigen, bei denen die aktuelle Adresse die Konzern-Adresse ist
- Alle Belege anzeigen, bei denen die aktuelle Adresse die Zentralzahler-Adresse ist
Menüfunktionen-Links aus den Adressen
Wie bei allen Menüfunktionen können auch aus den Adressen heraus andere Menüfunktionen direkt aufgerufen werden. Dies geschieht mittels Rechtsklick auf eine Adresse in der Suchliste oder über den Button 'Aufruf abhängiger Menüfunktionen' in der Funktions-Toolbar. Einige der enthaltenen Funktionen, wie die Ansprechpartner, lassen sich auch aus der entsprechenden Registerkarte im Detailbereich heraus öffnen, andere sind hier exklusiv untergebracht. Diese Einträge lassen sich auch ergänzen um eigene individuelle Aufrufe, zum Beispiel den Aufruf einer Umsatz-Listen-Menüfunktion, um ohne Umwege direkt den Umsatz mit dieser Adresse angezeigt zu bekommen. Mehr dazu enthält das Kapitel Menue-Funktionen-Links.
Verweis-Menüfunktionen zu 'Alle Adressen'
Zu der Menüfunktion 'Alle Adressen' stehen im Lieferumfang von easyWinArt die Verweis-Menüfunktionen '→ Kunden', '→ Lieferanten', '→ Sonstige Adressen' sowie '→ Kunden-Mahnungen' zur Verfügung.
Über '→ Kunden' können direkt nur die Adressen angezeigt werden, bei denen das Kunde-Häckchen gesetzt ist, die also eine Kundennummer (Debitorennummer) erhalten haben. Gleiches gilt analog für '→ Lieferanten'. Alle anderen Adressen, auf die diese beiden Merkmale nicht zutreffen, werden dann wiederum mit '→ Sonstige Adressen' angezeigt. '→ Kunden-Mahnungen' zeigt hingegen die Adressen, für die offene und zur Zahlung fällige Rechnungen oder Gutschriften bestehen. Mehr dazu enthält das Kapitel Kunden-Mahnungen.
Wie üblich ist es für die Neuanlage einer Adresse unerheblich, ob alle 'Alle Adressen' oder eine dieser Verweis-Menüfunktionen geöffnet wird. Der Button 'Neu' hat stets die gleiche Funktion und welche Art von Adresse tatsächlich eingegeben wird, entscheiden die Eingaben an der Adresse.

