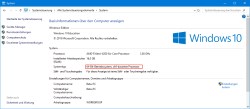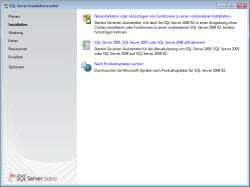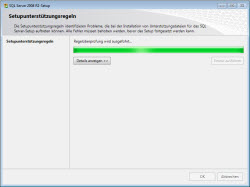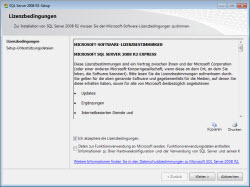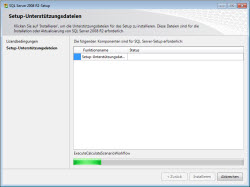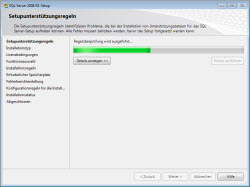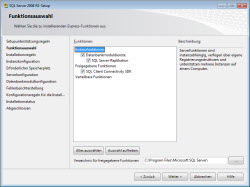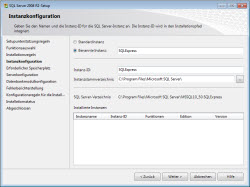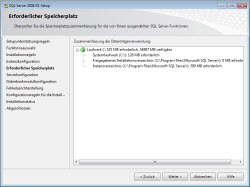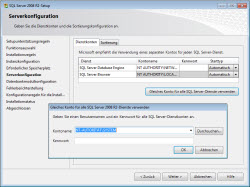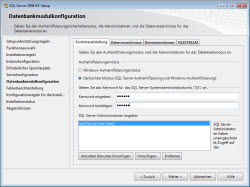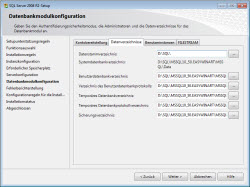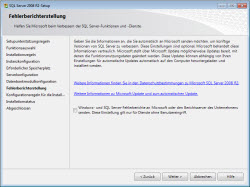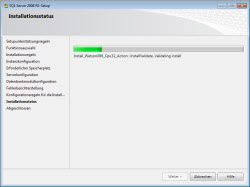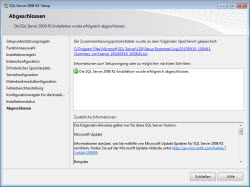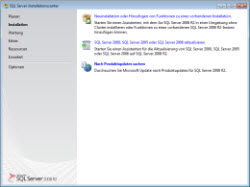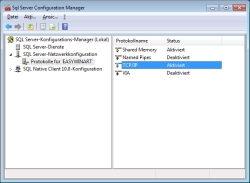Installation der ERP-Software easyWinArt
Vollständige Verwendung des Installations-Assistenten
Sie können die Installation der easyWinArt-Software auf allen Windows-Betriebssystemen ab Win 7 durch den Installations-Assistenten durchführen lassen. Dieser erkennt automatisch Ihre schon installierten Software-Komponenten, lädt alle für easyWinArt notwendigen fehlenden Komponenten automatisch aus dem Internet nach und installiert diese Schritt für Schritt.
Den Installations-Assistenten erhalten Sie auf Anfrage, bitte nutzen Sie das Kontaktformular oder rufen Sie uns einfach an.
Geeignet für 32-Bit / 64-Bit: Win 7, Win 8, Win 8.1, Win 10 oder Windows Server: Win 2008R2, Win 2012, Win 2012R2, Win 2016
Manuelle Installation der erforderlichen vorausgesetzten Software
Die für easyWinArt notwendigen Software-Komponenten können auch vom Anwender selbst heruntergeladen und installiert werden. Erst im letzten Schritt installiert der easyWinArt-Installations-Assistent die Applikationsdateien sowie die Datenbanken und nimmt einige Einstellungen vor. Im Folgenden wird erklärt, welche Komponenten je nach Betriebssystem in der richtigen Reihenfolge installiert werden müssen.
Installationsschritte
Vorbereitung - 32 bit (x86) oder 64 bit (x64)
Für den ordnungsgemäßen Verlauf der Installation ist es für Sie wichtig zu wissen, auf welchem Betriebssystemtyp Sie easyWinArt installieren möchten. Einige der Softwarekomponenten werden von Microsoft in zwei verschiedenen Ausführungen bereitgestellt. Bitte prüfen Sie bei jedem PC vor der Installation, ob Windows mit 32-bit (x86) oder 64-bit (x64) arbeitet. Dazu öffnen Sie einfach in der Systemsteuerung den Punkt "System" bzw. "System und Wartung" bei Vista/2008 oder "System und Sicherheit" bei Windows 7 und dann "System". Schon können Sie dort den Systemtyp ablesen. Sollte bei Windows XP nichts derartiges erwähnt sein, so handelt es sich um die normale 32-bit Version (x86). Bei der Auswahl der Installationsdateien in dieser Anleitung werden Sie auf die Version zurückgreifen müssen.
1.) Windows Installer 4.5
Zunächst benötigt Windows zur Installation des .NET Frameworks und später auch des SQL-Servers den Windows Installer 4.5, den Sie zuerst installieren müssen. Starten Sie daher bitte zuerst die Setup-Datei, die zu Ihrem Betriebssystem passt (Öffnen bzw. Ausführen):
Windows Installer 4.5
| System | Version | Datei |
|---|---|---|
| Windows 2008 R2 | 32 Bit: 64 Bit: | Windows6.0-KB942288-v2-x86.msu Windows6.0-KB942288-v2-x64.msu |
| Windows 7, 8, 10 | alle | Bereits in Windows enthalten, keine Installation notwendig |
Es öffnet sich ein Setup-Programm, das keine besonderen Einstellungen erfordert und das Sie durch mehrmaliges Bestätigen einfach installieren können. Nach dieser Installation muss der PC unbedingt neugestartet werden, da sich der SQL-Server sonst eventuell nicht installieren lässt.
2.) .NET Framework
Für die ERP-Software easyWinArt ist die Laufzeitumgebung Microsoft .NET Framework mindestens in der Version 4.7 eine Grundvoraussetzung. Dieses Framework ist notwendig, damit in .NET-Sprachen programmierte Anwendungen von Windows ausgeführt werden können. Sollte .NET Framework 4.7 bereits auf Ihrem Betriebssystem installiert sein, wird das Setup Sie darauf hinweisen und die Installation nicht erneut durchführen.
.NET Framework 4.7
| System | Version | Datei |
|---|---|---|
| Windows 2008, 2012, (R2) 7, 10 | 32 Bit: 64 Bit: | NDP47-KB3186497-x86-x64-AllOS-ENU.exe |
| Windows 10 / Server ab 1803 | alle | Bereits in Windows enthalten, keine Installation notwendig |
Die Installation des Frameworks 4.7 benötigt keine besonderen Einstellungen, Sie müssen lediglich mehrmals bestätigen.
3.) SQL Server Express
Wenn Sie easyWinArt als Einzelplatzlösung verwenden oder bei Verwendung mit mehr als einem PC gerade den Server einrichten, so installieren Sie den Microsoft SQL-Server 2008 R2 SP2 Express bzw. den Microsoft SQL-Server 2014 SP1 Express. Alternativ können Sie diesen Punkt überspringen, wenn Sie bereits einen SQL Server 2008/2012/2014 im Einsatz haben und diesen verwenden möchten.
3.1) Jetzt kann der eigentliche SQL-Server installiert werden. Die Installationsdateien sind für alle Betriebssysteme gleich, unterscheiden sich lediglich im Systemtyp. Starten Sie dazu das für Sie zutreffende Setup:
SQL Server 2008 R2 SP2 - Express Edition / SQL Server 2014 SP1 - Express Edition
| System | Version | Datei |
|---|---|---|
| bis Win 2008 SP1 oder Win 7 | 32 Bit: 64 Bit: | SQLEXPR_x86_ENU.exe (Version 10.50.4000.0) SQLEXPR_x64_ENU.exe (Version 10.50.4000.0) |
| ab Win 2008 SP2 oder Win7 SP1 | 32 Bit: 64 Bit: | SQLEXPR_x86_ENU.exe (Version 12.0.4100.1) SQLEXPR_x64_ENU.exe (Version 12.0.4100.1) |
3.2) Es werden einige Dateien entpackt und dann öffnet sich das Installationsfenster des SQL Servers. Sie bekommen eine Vielzahl möglicher Funktionen und Tätigkeiten angezeigt. Wählen Sie den obersten Punkt mit der Bezeichnung: "Neuinstallation oder Hinzufügen von Funktionen zu einer vorhandenen Installation".
3.3) Im ersten Fenster werden verschiedene Voraussetzungen des Betriebssystems überprüft. In der Regel schließt sich das Fenster automatisch wieder. Sollte etwas nicht in Ordnung sein, so halten Sie sich an die Anweisungen in diesem Fenster.
3.4) Lesen Sie sich nun den Lizenzvertrag zum SQL Server durch. Bestätigen Sie dann mit dem Häckchen, dass Sie die Lizenz akzeptieren, und klicken Sie anschließend auf "Weiter".
3.5) Jetzt werden einige Setup-Unterstützungsdateien installiert. Bei Problemen befolgen Sie bitte die Anweisungen in diesem Fenster. In der Regel ist aber alles in Ordnung und das Fenster schließt automatisch.
3.6) Es werden nochmals alle Voraussetzungen für die Installation überprüft. Wenn alles soweit bereit ist, beendet auch dieses Fenster selbst. Ansonsten beachten Sie die Anweisungen in diesem Fenster.
3.7) Im Fenster "Funktionsauswahl" lassen Sie einfach alle Haken stehen. Das Verzeichnis weiter unten können Sie nach Ihren Wünschen anpassen, aber der Standardpfad kann auch ohne weiteres belassen und verwendet werden. Klicken Sie dann auf "Weiter".
3.8) Es öffnet sich das Fenster "Instanzkonfiguration". Hier müssen Sie der neuen SQL Server-Instanz einen Namen vergeben. Tragen Sie dazu "easyWinArt" in das Feld "Benannte Instanz" ein. Der Name des SQL- Servers würde dann später "\\PC-Name\easyWinArt" lauten. Die Angabe des Verzeichnisses kann belassen oder auf Wunsch geändert werden. Klicken Sie dann auf "Weiter".
3.9) Folgend wird der erforderliche Speicherplatz überprüft, es muss natürlich genug davon zur Verfügung stehen. Ist dies der Fall, so geht es automatisch zum nächsten Fenster weiter.
3.10) In der "Serverkonfiguration" stellen Sie folgendes ein:
- Starttyp für beide Dienste auf "Automatisch". - Klicken Sie auf "Gleiches Konto für alle SQL Server-Dienste verwenden" - Wählen Sie als Kontoname "NT-AUTORITÄT\SYSTEM" und dann OK - Bestätigen Sie das Fenster mit "Weiter".
3.11) Im Fenster "Datenbankmodulkonfiguration" wählen Sie zunächst im ersten Registerreiter "Kontobereitstellung" den Eintrag "Gemischter Modus" und vergeben Sie ein Passwort, z.B. "$easyWinArt4". Mit dem standardmäßig voreingestellten Benutzer "sa" und diesem Passwort können Sie bzw. kann sich easyWinArt später am SQL Server anmelden. Dieses Passwort bezeichnen wir ab jetzt als sa-Passwort. Wechseln Sie bitte zum zweiten Registerreiter "Datenverzeichnisse" und lesen Sie bitte den nächsten Abschnitt.
3.12) Im Registerreiter "Datenverzeichnisse" stellen Sie den Pfad für die Daten der Datenbank ein. Da die Datenbank mit der Zeit sehr groß werden kann und die Systempartition meistens nicht der sicherste Ort für produktive Daten ist, sollten Sie an dieser Stelle nach Möglichkeit einen geeigneten Ort für die SQL-Daten wählen, z.B. eine alternative Partition oder eine zweite Festplatte "D:\SQL". Der Ordner "SQL", mit kurzem Namen und direkt im Hauptverzeichnis angelegt, erleichtert später die Arbeit. Im Zweifelsfall belassen Sie die Standard-Werte. Klicken Sie für den nächsten Schritt auf die "Weiter"-Schaltfläche.
3.13) Wenn Sie verschiedene Informationen an den Hersteller schicken möchten, so können Sie entsprechend Häckchen setzen. Betätigen Sie dann den Button "Weiter".
3.14) Jetzt wird die Installation durchgeführt. Dies kann durchaus einige Zeit in Anspruch nehmen. Teilweise kann es sein, dass sich der Fortschritt ein oder zwei Minuten nicht verändert. Trotzdem ist das Setup im Hintergrund bei der Arbeit.
3.15) Sobald die Installation vollständig durchlaufen ist, können Sie mit dem Button "Schließen" die Installation beenden.
3.16) Beenden Sie auch das SQL-Server- Installationscenter, das Sie anfangs gestartet haben.
3.17) Jetzt sollte für den SQL Server das TCP/IP-Protokoll aktiviert werden. Starten Sie dazu aus dem Startmenü unter "Alle Programme", "Microsoft SQL Server xxxx", "Konfigurationstools" den "SQL Server-Konfigurations-Manager", öffnen Sie links den Punkt SQL Server-Netzwerkkonfiguration und wählen Sie den Punkt "Protokolle für ...". Aktivieren Sie dann rechts den Punkt TCP/IP und schließen Sie den Manager wieder.
3.18) Prüfen Sie nach der Installation in den Diensten, ob der SQL Server läuft, oder starten Sie alternativ den Computer einfach neu. Dann können Sie mit der Installation des SQL Server Management Studios fortfahren.
4.) easyWinArt Einzelplatz / Server
4.1) Führen Sie einfach den easyWinArt-Installations-Assistenten aus. Befolgen Sie die Hinweise des Installations-Assistenten und wählen Sie im Fenster 'Datenbanksystem' den Punkt 'Vorhandenen SQL Server verwenden'. Wählen Sie dort als Datenbank den vorhandenen SQL-Server 2008 R2, den Sie soeben installiert haben, als Anwender 'sa' und als Passwort das von Ihnen soeben vergebene Passwort (Standard bei unserer automatischen Installation ist $easyWinArt4 ).
5.) easyWinArt Client (zum Server)
5.1) Öffnen Sie auf dem Client-PC im Windows-Explorer oder im Arbeitsplatz oder über die Netzwerkumgebung den UNC-Pfad zur Windows-Freigabe, z.B. "\\meinServer\easyWinArt". Navigieren Sie dann in den Ordner "Setup\ClientSetup" und führen Sie die Datei "Setup-easyWinArt.exe" aus. Es wird der easyWinArt-Installations-Assistent gestartet. Führen Sie die Client-Installation durch und folgen Sie den Anweisungen.