Angebot erstellen

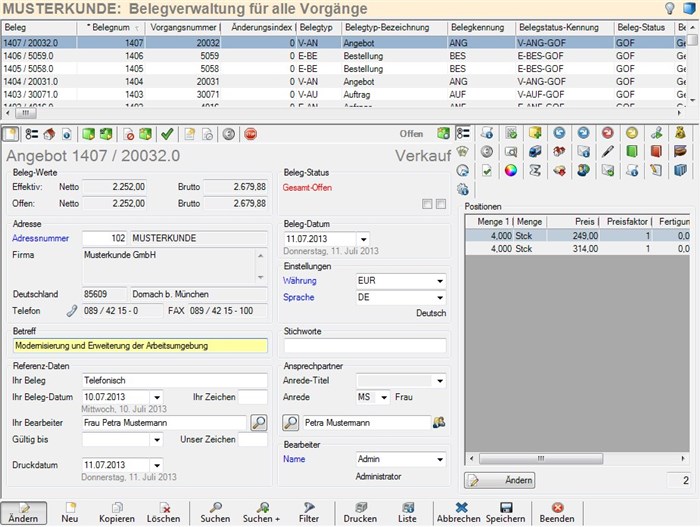
Erstellen eines neuen Beleges 'Angebot'
Als Beispiel soll an dieser Stelle ein ganz normaler Geschäftsvorgang betrachtet werden. Dazu wird einem Kunden zunächst ein Angebot erstellt. Da ein Angebot ein Beleg ist, muss zunächst eine beliebige Menü-Funktion oder Verweis-Menü-Funktion der Beleg-Verwaltung geöffnet werden, z.B. die 'Vorgänge -> Vorgangs-Belege'. Hier ist als nächstes in der Aktions-Toolbar der Button 'Neu' zu betätigen. Es öffnet sich eine Auswahl der möglichen Beleg-Typen. Wählen Sie im Verkauf das Angebot aus. Als nächstes erscheint ein Suchfenster, mit dem die Adresse des Beleges ausgewählt wird, also in diesem Fall der Interessent, welcher das Angebot erhalten soll. Suchen Sie beispielsweise über den Firmennamen oder eine der anderen Suchmöglichkeiten und wählen Sie die gewünschte Adresse aus. Bei einem Angebot ist der Zugriff auf jede Adresse aus dem Adressenstamm möglich, während später z.B. bei einem Auftrag nur Kunden gewählt werden können. Nach dem Betätigen des Buttons 'Speichern' in der Aktions-Toolbar ist das Angebot angelegt und in der Datenbank gespeichert. Es hat im Momment des Speicherns auch eine Beleg- sowie eine Vorgangsnummer bekommen, zusammen mit dem Änderungsindex bilden diese Nummern den Beleg-Identifizierer, z.B. '1407 / 20032.0'. Das Angebot lässt sich an dieser Stelle bereits am Bildschirm andrucken und betrachten, dies passiert mittels des 'Drucken'-Buttons in der Aktions-Toolbar.
Belegnummer, Vorgangsnummer, Beleg-Identifizierer
Das Angebot von oben hat beim Speichern den Beleg-Identifizierer '1407 / 20032.0' erhalten. Die Belegnummer, in diesem Fall 1407, ist eine fortlaufende Nummer über alle Beleg-Typen. Erstellt man als nächstes eine Bestellung, würde diese die Nummer 1408 erhalten. Die Vorgangsnummer, hier 20032, ist eine fortlaufende Nummer über den einzelnen Beleg-Typ. Das nächste Angebot bekommt die Nummer 20033, während eine neu angelegte Bestellung eine ganz andere Nummer aus dem Nummernkreis für Bestellungen erhält. Die Nummernkreise werden unter 'Verwaltung -> System-Konfigurationen -> Nummern-Kreise' definiert. Mehr Informationen dazu enthält das Kapitel Nummern-Kreise. Die letze Zahl, hier 0, ist der Änderungsindex dieses Angebotes. Dieser bezeichnet die aktuelle Version des Beleges. easyWinArt enthält eine Verwaltung für Beleg-Versionen, in der jeder Beleg beliebig oft in einer neuen Version eingestellt werden kann. Mehr dazu erfahren Sie weiter unten.
Kopfdaten und Positionsdaten
Ein Beleg besteht im wesentlichen aus den Kopfdaten und den Positionsdaten. Die Kopfdaten enthalten Informationen, die den gesamten Beleg betreffen, wie Adressen, Zahlungsbedingungen oder den Einleitungstext. In den Positionsdaten werden die eigentlichen Positionen des Beleges aufgeführt. In easyWinArt werden die Positionen in einer eigenen untergeordneten Menü-Funktion 'Beleg-Positionen' eingestellt, welche im Kapitel Beleg-Positionen erklärt wird.
Angabe der wesentlichen Kopfdaten
An dem Beispiel-Angebot sollten zunächst die wesentlichen Kopfdaten eingegeben werden. Links im Detailbereich ist das zunächst die Adresse, welche eben bereits ausgewählt wurde. Darunter lässt sich ein Betreff für das Angebot eingeben, der oben über allen Positionen erscheint, z.B. 'Modernisierung und Erweiterung der Arbeitsumgebung'. Darunter befinden sich die Referenz-Daten, in denen beispielsweise hinterlegt werden kann, dass sich dieses Angebot auf eine gestrige telefonische Anfrage durch Frau Mustermann bezieht. Frau Mustermann wäre in diesem Fall 'Ihr Bearbeiter', dieser kann frei eingetippt oder über das Lupen-Symbol aus den an der Adresse hinterlegten Ansprechpartnern gewählt werden. Rechts daneben ist dann der Ansprechpartner anzugeben, an den sich dieses Angebot richtet. Dieser kann genauso frei eingegeben oder mit Hilfe des Lupen-Symbols aus den Ansprechpartnern gewählt werden. Darunter wird der Bearbeiter dieses Angebots eingestellt, der gerade angemeldete Benutzer wird vorselektiert. Jetzt können noch weitere Angaben in den Registerkarten rechts getätigt werden. Dazu gehören in der Registerkarte 'Einleitungs- und Schlusstext' die entsprechenden Texte, welche über und unter den Positionen angedruckt werden. Wichtig sind zudem die Zahlungsbedingungen, Lieferbedingungen und Versandbedingungen in den gleichnamigen Registerkarten. Diese werden von der Adresse des Angebotes gezogen, können hier aber speziell für dieses Angebot verändert werden. Neue Bedingungen müssen zunächst über die Verwaltung eingegeben werden, damit diese auch zur Auswahl stehen. Die Adressen der Registerkarte 'Abweichende Adressen' werden ebenfalls von der Beleg-Adresse entnommen, falls dort welche hinterlegt sind. Diese können hier nochmals geändert oder überhaupt erst ausgewählt werden. Zusätzlich lässt sich eine Einmallieferanschrift in der gleichnamigen Registerkarte vergeben. Als letzten wichtigen Punkt können in der Registerkarte 'Unterschriften' bis zu zwei Platzhalter für Unterschriften gewählt werden. Dafür stehen alle Anwender des aktuellen Mandanten zur Verfügung. Beim Versand als Mail oder Fax wir die Unterschrift des aktuellen Anwenders automatisch als Bild eingefügt, mehr dazu enthält das Kapitel Anwender. Mit einem erneuten Andruck des Angebots am Bildschirm kann das jetzt mit vielen Informationen angereicherte Angebot betrachtet werden. Als nächstes sind die Positionen des Angebotes anzugeben, wie im Kapitel Beleg-Positionen beschrieben.
Gesamt-Konditionen
Sind alle Positionen eingetragen, so werden diese am Beleg entsprechend in der Registerkarte 'Positionen des Beleges' angezeigt. Die Registerkarte 'Gesamt-Konditionen' enthält eine umfangreiche Übersicht der Positions-Summen, aufgeschlüsselt nach bis zu drei verwendeten Mehrwertsteuersätzen. Hier lassen sich jetzt nochmals Rabatte für den gesamten Vorgang eintragen.
Vorschau, Drucken, Faxen, Mailen
Ist das Angebot soweit feriggestellt, sollte es zunächst zur Sichtprüfung in einer Vorschau am Bildschirm betrachtet werden. Dies passiert mittels des "Drucken"-Buttons in der Aktions-Toolbar. Im Druck-Auswahlfenster ergeben sich verschiedene Möglichkeiten. Von hier kann das Angebot auch auf einen Drucker ausgedruckt, gefaxt oder gemailt werden. Für die letzteren beiden Vorgänge müssen entsprechende Einstellungen in der Mandanten-Konfiguration getroffen worden sein. Ist ein Beleg über ein oder mehrere dieser drei Möglichkeiten ausgegeben worden, so is dies im Detailbereich beim Beleg-Status mittels dreier Icons zu erkennen. Weiterhin gibt es in der Tabelle (und somit auch in der Suchliste einblendbar) die drei Spalten 'Gedruckt', 'E-Mail verschickt' und 'FAX verschickt', nach denen auch über die Erweiterte Suche gesucht werden kann.
Beleg-Versionen
Wie oben bereits beschrieben, können von einem Beleg beliebig viele Versionen im easyWinArt vorhanden sein. Ist ein Beleg gesperrt, lässt sich, um ihn noch ändern zu können, eine neue Beleg-Version erstellen. Nur die aktuelle Version spielt eine Rolle in easyWinArt, alle vorhergehenden Versionen sind dann rein informativ. So lassen sich Änderungen nachverfolgen, sogar von welchem Anwender diese wann durchgeführt worden sind. Für unser Beispiel wäre es zum Beispiel sinnvoll, dieses nach dem Ausdrucken von Hand zu sperren, mittels des STOP-Buttons in der Beleg-Toolbar. Somit bleibt der Beleg in der Form, wie ausgedruckt und zum Kunden geschickt, im easyWinArt bestehen, also in der Version mit dem Änderungsindex 0. Ruft der Kunde nun an und möchte das Angebot abgewandelt haben, so lässt sich in der Beleg-Toolbar der Button 'Neue Beleg-Version erstellen' betätigen, dann landet der Beleg mit dem Änderungsindex 0 in der Historie und der Beleg trägt den Beleg-Identifizierer '1407 / 20032.1'. Der Button rechts daneben zeigt die Historie mit allen vorhergehenden Beleg-Versionen an. Interessant ist an dieser Stelle der Button 'Letzte Änderung' in der Funktions-Toolbar, der neben den üblichen Informationen, wer wann den Datensatz erstellt und wer wann die letzte Änderung durchgeführt hat, auch anzeigt, wer die neue Beleg-Version angelegt hat. Die aktuelle Version lässt sich jetzt wieder verändern, auch in den Beleg-Positionen. Einige Ausnahmen für das Erstellen neuer Beleg-Versionen gibt es allerdings: Ist eine Rechnung bereits von der Fibu-Ausgabe erfasst worden, so lässt sich diese nicht mehr ändern und es lässt sich keine neue Beleg-Version mehr erstellen. Für dieses Beispiel können Sie z.B. den Betreff nochmal anpassen und eine weitere Position hinzufügen oder Positions-Mengen verändern. Anschließend kann diese neue Beleg-Version für den Kunden wie oben beschrieben ausgedruckt werden.
Archivieren des Beleges im DMS
Wird ein Beleg, wie auch das vorliegende Angebot, zum Kunden geschickt, so macht es durchaus Sinn, dieses im PDF-Format zu archivieren. Hierfür ist das im easyWinArt integrierte Dokumenten-Management-System (DMS) vorgesehen. Öffnen Sie dazu einfach in der Aktions-Toolbar mit dem Button 'Drucken' das Druck-Auswahlfenster, wählen Sie den richtigen Report aus und betätigen anschließend den Button 'Archiv'. Es öffnet sich ein neues Fenster, in dem einige Daten zum Dokument eingestellt werden, beispielsweise die Benennung. Es lassen sich auch Kategorien einstellen, die aber erst in der Verwaltung voreingestellt werden müssen. Haben Sie den Dokumenten-Viewer zu easyWinArt installiert, so ist rechts eine live-Voransicht des PDF-Dokuments zu sehen. Nach dem Speichern wird das Dokument im Dateisystem des DMS abgelegt und mit dem Angebot verknüpft, es ist an diesem Angebot im Detailbereich in der Registerkarte 'Dokumenten-Management' zu sehen. Mehr Informationen zum Dokumenten-Management bietet das Kapitel DMS.
Automatisch Archivieren
Neben der obigen Methode lässt sich auch das automatische Archivieren nutzen, welches eine komfortable Archivierung direkt bei der Ausgabe, d.h. zusammen mit dem Drucken, Faxen oder Mailen ermöglicht. Dazu müssen die entsprechenden Schalter in der Mandanten-Konfiguration in der Registerkarte 'Drucken' eingestellt werden. Sind diese aktiviert, so erscheint beim Drucken, Faxen oder Mailen zunächst ein Fenster des Dokumenten-Managements, dass auch eine Voransicht des Drucks enthält, wenn der Dokumenten-Viewer zu easyWinArt installiert ist. Über die Buttons in der Aktions-Toolbar dieses Fensters kann gewählt werden, ob nichts passieren soll, ob nur die Ausgabe (Druck, Fax, Mail) erfolgt oder ob mit der Ausgabe auch direkt archiviert werden soll. Im letzen Fall wird das Dokument im Dateisystem des DMS abgelegt und mit dem Angebot verknüpft, es ist an diesem Angebot im Detailbereich in der Registerkarte 'Dokumenten-Management' zu sehen.
Angebot ist verloren
Sollte das komplette Angebot abgelehnt werden, so soll es natürlich nicht als offener Beleg mit dem Beleg-Status "Gesamt-Offen" im System verbleiben. Die Beleg-Toolbar enthält den Button 'Angebot verloren', so dass dieses Angebot als 'Erledigt' geführt wird und den Beleg-Status 'Gesamt-Verloren' bzw. 'Auftrag und Verloren' bekommt. Damit wird festgesetzt, dass alle bzw. alle noch nicht in Auftrag gegebenen Positionen des Angebots nicht mehr in Auftrag gegeben werden. Einen solchen Button mit teils ähnlicher Funktionalität enthalten fast alle Beleg-Typen, er kann dabei z.B. auch mit 'Storno' oder 'Kulanz' benannt sein.
Pushen des Beleges 'Angebot' zum 'Auftrag'
Wird das Angebot vom Interessenten oder Kunden durch eine Bestellung oder eine mündliche Absprache angenommen, so kommt es zum Auftrag. Betrachten wir zunächst den Fall, dass alle Positionen in Auftrag gegeben werden. Dann kann der Beleg 'gepusht' werden, dass heißt, alle Positionen des Angebotes werden 1:1 in einen Auftrag übernommen. Der Button zum Pushen befindet sich in der Beleg-Toolbar. Nach Betätigen wird ein neuer Beleg vom Typ Auftrag erzeugt mit entsprechender Beleg- und Vorgangsnummer. Die meisten Daten werden vom Angebot übernommen, dazu gehören natürlich auch die Positionen. Diese Positionen des Auftrages werden mit den Positionen des Angebots verknüpft. Die Verknüpfungen stellen für das System und auch für den Benutzer logische und nachvollziehbare Verbindungen zwischen den Positionen und somit zwischen Angebot und Auftrag dar. Das Kapitel Funktionsumfang enthält weitere Informationen dazu, welche Verknüpfungstypen es gibt und zwischen welchen Beleg-Typen Verknüpfungen bestehen können. Die beiden Registerkarten 'Von-Verknüpfungen' und 'Nach-Verknüpfungen' zeigen die vorhandenen Verknüpfungen mit den entsprechenden Mengen auf. Da in der Verkettungsreihenfolge der Belege der Auftrag direkt hinter dem Angebot folgt, weisen die Von-Verknüpfungen des Auftrags zum Angebot. Andersherum sind am Angebot die Verknüpfungen zum Auftrag in den Nach-Verknüpfungen zu finden. Von-Verknüpfungen gibt es beim Angebot nicht, da dieser Beleg-Typ die unterste Stufe darstellt.

